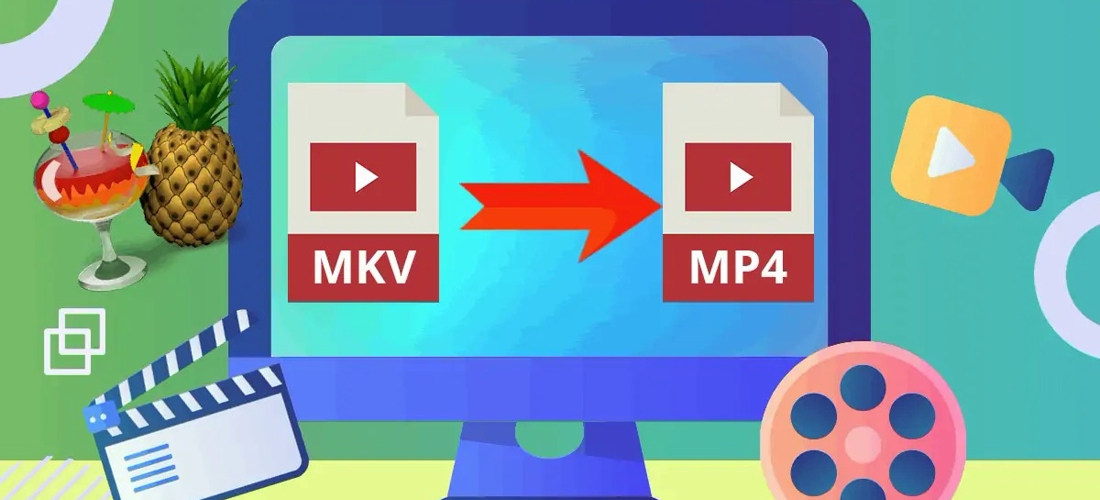
Il vostro TV non legge il file mkv che avete scaricato o creato partendo da un vostro disco e siete alla ricerca di un software che possa effettuare la conversione? Nel nostro articolo trovate tutte le informazioni in merito.
Convertire un file mkv in altri formati è una procedura necessaria in alcuni contesti, anche se ciò potrebbe comportare una perdita di qualità. Prima di vedere insieme la procedura, però, diamo un’occhiata approfondita ai file mkv, ovvero di cosa si tratta e come possono essere letti senza alcun procedimento di conversione.
Contents
Codec mkv
Con il termine mkv (acronimo di Matroska Video) si fa erroneamente riferimento a un formato video, in realtà anche se i file hanno estensione .mkv non sono altro che contenitori, al cui interno possono essere presenti altri formati come i popolari divx, xvid e H264 per quanto riguarda la sorgente video e mp3 o aac per quella audio. I file mkv sono i preferiti da chi vuole più tracce audio tra cui scegliere e non è raro trovare anche sottotitoli attivabili in diverse lingue.
Il vantaggio di avere un film mkv è quindi notevole, soprattutto se volete gustarvelo magari in inglese con sottotitoli in italiano, inoltre garantisce anche una qualità migliore e la suddivisione in capitoli, proprio come accade per i DVD.
Aprire file mkv
Non tutti i lettori, sia in formato software sia hardware, sono in grado di leggere i file mkv, bisogna quindi essere ben consci di questa difficoltà prima di convertire un file in questo formato. Il lettore mkv per eccellenza, almeno per quanto riguarda applicazioni che potete installare sul computer, è senz’altro Media Player Classic Home Cinema, scaricabile gratuitamente dal sito ufficiale e in grado di riprodurre numerosi formati. Il vantaggio è il pacchetto di decoder forniti con il software (H264 e DXVA) e la possibilità di riprodurre direttamente DVD, Blu Ray, CD audio e anche il segnale TV DVB.
Altra opzione per chi cerca un mkv player all’avanguardia è il classico VLC, che comprende nel file di installazione tutti i decoder principali, per leggere divx, avi, mkv, mp3, mpeg, ogg e una gran quantità di sottotitoli. Anche VLC è scaricabile gratuitamente dal sito ufficiale e non avrete bisogno di effettuare il download di software aggiuntivo poiché funziona egregiamente come lettore standalone.
Vedere mkv sulla TV
Il problema dei file mkv si presenta quando volete eseguire il file su hardware specifico, per esempio avete un TV LG in salotto e volete avviare il video da chiavetta USB o hard disk esterno. La maggior parte dei TV moderni presenta dei codec interni che garantiscono la visione di molti formati, tuttavia mkv è spesso uno dei grandi esclusi proprio perché si tratta in realtà di un contenitore e c’è bisogno di programmi specifici per recuperare le tracce all’interno e renderle visibili. Prima di perdere la calma, però, vi invitiamo comunque a fare un tentativo, alcuni mkv infatti sono realizzati in modo molto semplice e potrebbero essere letti dal vostro televisore. In caso contrario, potete leggere i paragrafi seguenti dove vi spieghiamo come convertire un file mkv in altri formati.
Convertire mkv in avi velocemente
Molti sono i programmi scaricabili da internet che offrono la possibilità di convertire il proprio file mkv in un altro formato, alcuni di questi completamente gratuiti come Adapter. Scaricabile dal sito ufficiale e compatibile con sistemi operativi Windows e MacOS, si rivela uno dei più semplici da utilizzare, con una grafica intuitiva e leggibile anche per gli utenti che non hanno una gran dimestichezza con la procedura.
Una volta scaricato l’eseguibile dovrete avviarlo ed effettuare l’installazione, seguendo la procedura guidata finché non comparirà l’icona del programma sul desktop. Vi verrà chiesto se volete installare anche FFMPEG e VLC, consigliamo di accettare qualora non abbiate questi programmi poiché si rivelano essenziali per effettuare le procedure di conversione.
Una volta aperto il programma, potete trascinare nella finestra principale il file mkv da convertire, poi selezionate la voce Select Output, poi Video, General e infine selezionate il formato che preferite, in questo caso .avi. Prima di cliccare sul pulsante “Convert” in basso a destra, potete modificare anche qualche altra opzione qualora lo desideriate, come per esempio la risoluzione, abbassandola per ottenere un file dalle dimensioni contenute oppure lasciandola invariate per la migliore qualità video possibile.
Quando infine cliccherete su Convert, avvierete il procedimento e dovrete attendere che venga portata a termine, con la generazione di un nuovo file ma stavolta nel formato che avete selezionato.
Convertire mkv in avi o mp4 con VLC
Abbiamo già parlato nei paragrafi precedenti di VLC in qualità di lettore file mkv, tuttavia ciò che molti non sanno è che può essere utilizzato anche come file converter. Vediamo dunque insieme come fare a convertire i propri mkv in avi o mp4. Se non avete ancora installato VLC vi invitiamo a farlo scaricando il file dal sito ufficiale, dopodiché, come sempre, avviate il programma e nel menu in alto selezionate la prima voce, “Media”, e poi dal menu a tendina scegliete “Convert/Save”. Nella pagina che si aprirà selezionate “+Add”, dopodiché dovrete navigare tra le cartelle del computer per trovare il file mkv (o i file, qualora vogliate eseguire la conversione di più video) da trasformare.
Per continuare cliccate su “Convert/Save” in basso e potrete ora decidere il formato in uscita sotto la voce “Profile”, vi basterà cliccare sull’icona a forma di chiave inglese e scegliete avi o mp4, dopodiché modificare le impostazioni in base alle vostre esigenze nei menu Codifica Video, Codifica Audio e Sottotitoli. Ora assegnate un nome al profilo appena creato e selezionatelo dal menu a tendina nella schermata precedente. Quando tutto è pronto dovrete solo avviare la procedura di conversione, cliccando sul pulsante “Start” in basso.
Speriamo che la nostra guida per la conversione di file mkv vi abbia aiutato a trasformare questi contenitori in formati video riconosciuti da lettori e televisori.
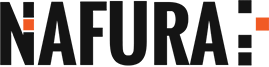





Vuoi saperne di più? Scrivici!
0 COMMENTI