
Dovete aprire o creare degli archivi ZIP usando Winzip, ma non sapete dove trovarlo gratis? Su questo articolo vi spiegheremo come fare, usando anche dei metodi alternativi.
Se siete utenti PC da molto tempo, probabilmente vi ricorderete del mitico Winzip, un programma disponibile sin dal lontano 1991 su sistemi operativi Windows. Il software già all’epoca permetteva di creare degli archivi compressi di diversi file per poterli salvare su Floppy Disk e successivamente su CD-Rom.
Nonostante siano passati molti anni, Winzip è ancora disponibile e utilizzato prevalentemente in campo lavorativo. Come potete immaginare, Winzip non è l’unico programma per la compressione degli archivi, ma resta comunque uno dei più ricercati.
Il software è disponibile gratuitamente per un periodo di prova limitato che dura un mese, al termine del quale sarà necessario effettuare un abbonamento annuale di 49,99 € per continuare ad usufruirne.
Contents
Come scaricare Winzip gratis su Windows 10 e versioni precedenti
Potete effettuare il download di Winzip direttamente dal Microsoft Store di Windows 10, ovvero il negozio online dove è possibile trovare diverse app e giochi. Potete raggiungere la pagina di download anche dal vostro browser, cliccando qui. Una volta arrivati sulla pagina, potrete scaricare il programma cliccando su Ottieni. Dopo il download procedete con l’installazione selezionando il file eseguibile appena scaricato. Il programma occupa solo 59 MB, quindi sarà pronto all’uso in pochi secondi.
Se usate una versione di Windows precedente al 10, non potrete accedere al Microsoft Store, quindi dovrete necessariamente scaricare Winzip Free dal sito ufficiale o semplicemente scrivendo su Google ‘Winzip download’ e andare sulla pagina web del programma. Il procedimento di installazione è lo stesso. Su questo sito potrete trovare anche la versione per macOS.
Usare Winzip gratis
Uno dei vantaggi di Win zip sta nella sua interfaccia intuitiva che consente di vedere chiaramente tutti gli archivi compressi in una cartella e crearne di nuovi. Una volta associato con i file ZIP, potrete comprimere e decomprimere archivi direttamente dalle cartelle di Windows o dal desktop. Per creare un archivio, selezionate tutti i file interessati e poi cliccate con il tasto destro, selezionando Winzip e poi ‘Aggiungi ad archivio’. Per
Le funzioni di Winzip sono molteplici e vanno oltre la semplice creazione di archivi compressi. Grazie a Winzip PDF Express potrete gestire i vostri PDF, molto utile sia per i documenti di lavoro, sia per gli e-book da leggere con il Kindle. Il Winzip Image Manager vi consente di modificare le immagini, mentre Winzip Secure Backup e Winzip Share Express si rivelano particolarmente efficaci per la compressione e la condivisione di file, così come per la compressione di archivi con password da salvare sul vostro Cloud.
Cosa succede però una volta terminato il periodo di prova di un mese? Semplice, quando aprite il vostro Winzip gratuito vi verrà chiesto di passare alla versione a pagamento e non vi sarà permesso accedere al programma fino a che non vi abbonerete al servizio.
Vi state chiedendo se conviene o meno, ed in effetti abbonarsi a Winzip potrebbe risultare abbastanza superfluo se lo usate solo per comprimere o decomprimere archivi a livello privato. In questo caso ci sono delle valide alternative che vi illustreremo in seguito. Chiaramente, se per lavoro dovete comprimere grandi quantità di file, allora probabilmente se volete avere il massimo dell’affidabilità e della sicurezza vi conviene comprare la versione completa di Winzip. Potete comunque decidere di abbonarvi per un anno e poi disdire il servizio, disinstallando il programma.
Alternative a Winzip
Dato che la compressione e la decompressione degli archivi di file è una pratica molto comune sia nel privato sia in ambito lavorativo, diverse software house hanno creato delle alternative completamente gratuite a Winzip.
7-zip
Uno dei programmi gratuiti più utilizzati si chiama 7-Zip e permette di decomprimere una vasta quantità di file archivio. Potrete installare e usare il programma senza dover creare un account o pagare una licenza, non dovrete fare altro che andare sul sito ufficiale e scegliere la versione adatta per il vostro sistema operativo Windows. 7-zip non è disponibile su sistemi macOS, per i quali si può puntare su un altro programma chiamato Keka.
Una volta scaricato il 7-zip potrete avviare l’installazione cliccando sul file eseguibile e seguire le istruzioni. Dopo pochissimo tempo il setup sarà completato e potrete cominciare a usare il 7-zip, le cui funzioni sono molto simili a Winzip. Per creare un archivio il procedimento è lo stesso: selezionate i file e poi premete con il tasto destro, selezionando 7-zip e in seguito ‘Aggiungi ad archivio’.
7-zip è un programma versatile e veloce, indicato se non avete particolari esigenze lavorative. Chiaramente non fornisce le stesse funzioni avanzate del Winzip, inoltre si rivela meno sicuro, ma se non dovete creare archivi di file importanti per il vostro lavoro, allora può andare più che bene.
Keka
Nei paragrafi precedenti abbiamo nominato Keka, il programma alternativo al Winzip creato appositamente per macOS. Potrete scaricarlo da questo sito e in seguito aprire il pacchetto dmg avviando l’installazione. Il programma presenta la classica interfaccia dei software per Mac e si rivela leggero, veloce e facile da usare. Le sue funzioni sono molto simili a quelle di 7-zip, pertanto potrete creare archivi e decomprimere file Zip gratis.
Servizi per aprire file Zip online
Nel caso invece non vogliate utilizzare alcun programma e vogliate decomprimere un archivio, potete semplicemente collegarvi al sito extract.me e in seguito scegliere il file dal vostro PC, Google Drive o da Dropbox. Una volta terminata la decompressione potrete selezionare la cartella di destinazione dove troverete i file estratti dall’archivio.
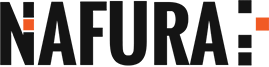





Vuoi saperne di più? Scrivici!
0 COMMENTI