
La password di Windows 10 è importante per proteggere il vostro account dall’accesso di terzi che potrebbero ficcanasare tra i vostri dati. Se però pensate che si tratti di un’aggiunta inutile e volete rimuoverla, nel nostro articolo potete scoprire come farlo.
Quando si acquista una licenza del software Windows 10 e si installa il sistema operativo sul proprio computer, viene spesso richiesto nelle impostazioni preliminari se si vuole aggiungere una password o un pin per limitare l’accesso ai dati. Si tratta di una misura preventiva che bisogna adottare qualora il computer non sia sfruttato da una sola persona ma sia un terminale condiviso da più persone, siano essi coinquilini, familiari o colleghi di lavoro. Aggiungere una password permette di avere svariati utenti, ognuno con una frase chiave segreta dietro la quale i file personali possono essere bloccati e resi inaccessibili.
Se vi ritrovate a leggere il nostro articolo, non è per l’acquisto di un lettore di smart card ma perché, probabilmente, in fase di installazione avete generato una password pensando potesse tornare utile ma, essendo gli unici a utilizzare il computer, ritenete sia superflua e volete accedere ai file quanto più velocemente possibile.
Vedremo dunque nei prossimi paragrafi come togliere password Windows 10 e far sì che il PC vi porti immediatamente al desktop dopo l’accensione. Si tratta di un’operazione semplice anche per i meno esperti del campo, non allarmatevi dunque e seguite tutte le nostre indicazioni.
Come togliere la password da Windows 10
Qualsiasi opzione attivabile su PC passa per il pannello di controllo, con Windows 10 tutto è stato spostato però nella pagina “Impostazioni” identificabile grazie all’icona a forma di ingranaggio, una semplificazione grafica che ha reso tutto molto più simile ai sistemi operativi per smartphone. Tutto ciò che dovrete fare per entrare in “Impostazioni” è cliccare sull’icona di Windows 10 in basso a sinistra, sulla barra delle applicazioni e poi cliccare sull’ingranaggio. In alternativa è possibile premere sull’icona delle quattro finestre con il tasto destro del mouse e selezionare nel menù a tendina la voce Impostazioni.
Vi si aprirà la pagina con tutti i dettagli come Sistema, Dispositivi, Rete e Internet, App e, il menù che ci interessa in questo caso specifico: “Account”.
Cliccando avrete accesso alla pagina chiamata “Le tue info”, con il nome account, il ruolo (per esempio utente semplice o amministratore), e-mail registrata e così via. Dando un’occhiata alla barra laterala a sinistra vedrete un ulteriore menù di semplice navigazione dal quale sarà necessario selezionare “Opzioni di accesso”.
Mancano ancora pochi passaggi per rimuovere la password di Windows 10, tra le varie opzioni di accesso avrete il volto e l’impronta digitale (qualora si tratti di un notebook all’avanguardia con lettore di impronte e webcam) oppure PIN, password grafica o password alfanumerica. Scegliete dunque l’opzione “Password” e cliccate sul pulsante “Modifica”, verrete riportati a una pagina di accesso online dove dovrete inserire la password attuale per il vostro account Microsoft, dopodiché dovrete sostituire la vecchia password con una nuova: vi basterà lasciare vuoto il campo “Nuova password” e continuare la procedura guidata per rimuovere completamente la password Windows 10 impostata precedentemente.
Per effettuare un test provate a riavviare il computer, all’avvio dovreste ora essere in grado di accedere a Windows 10 senza password semplicemente selezionando il vostro account.
Contents
Rimuovere PIN Windows 10
Se avete impostato anche questo metodo di controllo dell’account, non sarà difficile capire come togliere il PIN dallo stesso menù precedente: invece di cliccare su “Password” selezionate “PIN di Windows Hello” e cliccare su “Rimuovi”. Attenzione però, per effettuare una modifica di questo tipo, anche se non avete più una password per accedere al PC, dovrete comunque inserire la password dell’account Microsoft che sta effettuando la procedura. Per modificare invece il PIN dovrete cliccare su “Modifica PIN”, dove vi verrà chiesto di inserire il vecchio e il nuovo codice numerico da quattro cifre.
Come eliminare un account Microsoft
C’è una bella differenza tra eliminare account Windows 10 da un PC e chiudere definitivamente il proprio account Microsoft. Prima di effettuare qualsiasi delle due procedure assicuratevi però di avere un account di riserva che potete utilizzare in concomitanza con il vostro computer.
Per eliminare un account non più utilizzato dal vostro PC dovete cliccare sul pulsante Start in basso a sinistra sulla barra delle applicazioni, il logo di Windows, e da lì scegliere l’icona a forma di ingranaggio per accedere alle Impostazioni. Ancora una volta, proprio come nel paragrafo dedicato alla rimozione della password, dovrete cliccare sulla voce Account ma stavolta sarà necessario scegliere “Posta elettronica e account”. Vi ritroverete con una lista degli account di posta collegati al PC, selezionate dunque quello desiderato e cliccate su “Gestisci”, dopodiché “Elimina account da questo dispositivo” e infine “Elimina” per inviare la conferma definitiva.
In caso di account Microsoft ormai non più in uso, è possibile selezionare anche un’altra opzione, ovvero “Contrassegna l’account per la chiusura”, attenzione però poiché dopo 60 giorni dall’invio della segnalazione l’account verrà definitivamente chiuso. Nel periodo di due mesi circa potrete cambiare idea e riattivare l’account rimuovendo la segnalazione di eliminazione definitiva.
Cosa comporta l’eliminazione del proprio account Microsoft?
Non potrete più accedere a tutti i servizi offerti dalla compagnia, come per esempio gli account di posta elettronica, tutti i file salvati su cloud OneDrive, Skype, licenze collegate all’indirizzo di posta elettronica e tutti i punti Reward accumulati.
L’importanza delle password
Impostare password Windows 10 per accedere al proprio account è un passaggio importante da compiere per proteggere i propri dati, ricordate di rimuoverla solo ed esclusivamente qualora siate gli unici ad avere accesso al computer in questione. È altresì vitale scegliere una password alfanumerica di difficile identificazione da parte di terzi, gli hacker sono sempre in agguato e lasciare che abbiano vita semplice, permettendo loro di accedere ai vostri dati, non è una mossa saggia. Evitate sempre chiavi di accesso come “password”, “12345”, o anche la combinazione di queste, come per esempio “pass1word2” poiché sono tra le più utilizzate in tutto il mondo.
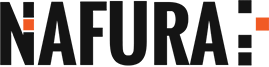






Vuoi saperne di più? Scrivici!
0 COMMENTI