
Avete intenzione di trasferire foto e video dal vostro iPhone al PC ma non sapete come fare? Il nostro articolo vi fornirà alcune soluzioni, ricche di dettagli, per aiutarvi nella procedura, sia che usiate iTunes di Apple sia che non abbiate intenzione di scaricare il programma.
Una delle caratteristiche più apprezzate degli iPhone di Apple è la capacità di scattare foto di qualità, non solo grazie a un hardware performante, ma anche un software studiato a puntino che gestisce al meglio tutti i parametri che un fotografo professionista deve regolare manualmente. Per questo motivo effettuare scatti con iPhone è un vero e proprio piacere e, mettendo a confronto le proprie foto con quelle di amici che magari usano smartphone Android, è possibile notare un divario qualitativo notevole.
Lo spazio sul cellulare non è però illimitato e spesso scattare troppe foto può riempire velocemente la memoria del melafonino, vediamo dunque nel nostro articolo come fare per trasferire questi file su PC.
Contents
Trasferire foto da iPhone a PC
Gli utenti che vogliono passare foto da iPhone a PC non possono farlo, in linea di massima, come avviene su smartphone con sistema operativo Android. Se nel caso di questi ultimi basta collegare il telefono al PC con un cavo USB e accedere alla memoria interna per eseguire un semplice “drag and drop” o un copia e incolla, quando si parla di iPhone diventa tutto un po’ più farraginoso poiché bisogna passare per un programma fornito da Apple stessa, ovvero iTunes. Possiamo considerarlo una sorta di gestore del telefono, che garantisce la possibilità di eseguire backup e caricare file specifici nella memoria dello smartphone. Il primo passo, dunque, è scaricarlo e installarlo.
iTunes per Windows, quale versione?
Per poter collegare iPhone a PC bisogna disporre di iTunes per Windows 10 o iTunes per Windows 7, in base al sistema operativo che avete installato sul vostro computer. Qualora non siate esperti e volete scoprire la versione dell’OS Microsoft che state utilizzando, potete facilmente reperire l’informazione che desiderate, tutto ciò che dovrete fare è cliccare sul logo di Windows in basso a sinistra, sulla barra delle applicazioni e accedere a “Impostazioni”.
A questo punto cliccate sulla voce “Sistema” e poi, in basso alla lista, su “Informazioni”: la pagina che vi apparirà avrà tutti i dettagli sull’hardware e sul software, precisamente sotto Specifiche Windows. Con questi dati potrete recarvi sul sito ufficiale Apple e scegliere la versione di iTunes. Al termine del download, che potrebbe richiedere qualche minuto, potrete installare il software e prepararvi al collegamento con iPhone.
Come trasferire foto da iPhone a PC
Dopo aver installato iTunes, aprite il programma e procuratevi il cavo Lightning per collegare iPhone al PC. Nel momento in cui il sistema riconosce il dispositivo, questo apparirà nella home page di iTunes, ma prima di potervi accedere dovrete autorizzare la connessione, inserendo nel programma un codice che apparirà sullo schermo di iPhone. Se è la prima volta che collegate lo smartphone al PC consigliamo di cliccare sul pulsante con scritto “Sincronizzazione”, in questo modo il sistema “leggerà” tutti i dati e i file del melafonino.
Per creare un backup, cosa che consigliamo, dovrete cliccare su “Riepilogo” e poi su “Effettua backup”. Il procedimento potrebbe richiedere un tempo variabile a seconda della quantità di file contenuti nello smartphone ma al termine potrete eseguire qualsiasi operazione senza paura di perdere file, foto e video.
Scaricare foto da iCloud
A volte può capitare di avere solo qualche foto da scaricare e il procedimento di sincronizzazione di iPhone può essere tedioso, per questo gli utenti che vogliono reperire alcune foto possono farlo tramite il servizio iCloud, gratuito fino a 5 GB di spazio. Controllate innanzitutto di avere abbastanza spazio libero e che sia attivato l’upload automatico delle foto, dopodiché bisognerà installare il software iCloud, scaricabile dal sito ufficiale o reperibile su Microsoft Store per Windows 10.
Al termine dell’installazione potrete aprire il programma ed effettuare l’accesso con il vostro account Apple, verrà così creata una cartella apposita per le immagini iCloud che potrete aprire direttamente dal vostro PC. Il problema, come sottolineavamo in precedenza, è la quantità di spazio di archiviazione, ovvero soli 5 GB, che se siete appassionati di fotografia riempirete in pochissimo tempo. Per evitare di perdere tutte le foto o lasciarle indietro su iPhone, è consigliato sottoscrivere un piano in abbonamento che a partire da 1 euro mensile garantisce un quantitativo di spazio superiore sul cloud Apple.
Trasferire foto da iPhone a PC senza iTunes
Qualora non vogliate utilizzare o scaricare iTunes, sappiate che Windows possiede un sistema interno in grado di importare la foto da iPhone a PC. Nel momento in cui collegate lo smartphone dovrebbe apparire in basso a destra sul desktop un piccolo riquadro, cliccandoci potrete selezionare la voce “Importa immagini e video”. Se il riquadro non dovesse apparire potrete cliccare sul logo di Windows in basso a sinistra e inserire nella barra di ricerca la stringa “Questo PC”, cliccando sul primo risultato.
Qualora iPhone sia collegato al computer tramite cavo Lightning (quello che usate insieme al caricabatterie per ricaricare il telefono) dovrebbe apparirvi l’icona del melafonino, vi basterà cliccarci con il tasto destro del mouse e selezionare dal menù a tendina la voce “Importa immagini e video”.
A questo punto nella schermata successiva selezionate “Rivedi, organizza e raggruppa gli elementi da importare”, se volete creare dei gruppi di foto, in caso contrario basterà selezionare “Importa tutti gli elementi nuovi”, infine cliccate su “Importa” per iniziare la procedura. Le immagini verranno salvate nella cartella omonima di Windows, facilmente accessibile da “Documenti”.
Applicazione Foto
In Windows 10 la procedura è ancor più semplice, basta collegare iPhone a PC tramite cavo Lightning e far partire l’applicazione chiamata “Foto”. In alto a destra troverete la voce “Importa”, cliccateci e poi selezionate “Da dispositivo USB”. Vi si aprirà una pagina ulteriore con tutte le anteprime, dove potrete selezionare le foto che preferite e infine cliccare su “Continua” per scegliere la cartella dove queste verranno salvate.
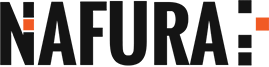





Vuoi saperne di più? Scrivici!
0 COMMENTI