
Volete creare un video da condividere con i vostri amici, magari un breve tutorial o anche il replay di una vostra partita entusiasmante? Nessun problema, ecco i nostri consigli per registrare lo schermo del PC con Windows 10.
Non bisogna essere esperti di informatica per eseguire operazione come registrare lo schermo del PC oppure ottenere screenshot di ciò che si trova sul display. Se non avete mai fatto nulla del genere non dovete preoccuparvi, grazie alla nostra guida imparerete tutto ciò che c’è da sapere in merito, senza l’uso di programmi a pagamento, software proveniente dai meandri più reconditi della rete o aggeggi come l’interruttore Wi-Fi. Iniziamo dunque subito a vedere insieme come registrare schermo PC e perché a volte può rivelarsi utile.
Contents
Registrazione schermo, a cosa serve?
Vi starete sicuramente chiedendo a cosa possa mai servire registrare lo schermo del proprio PC, d’altronde non ci sono molti motivi per salvare una sessione lavorativa o la visione di video su piattaforme gratuite come Youtube. In realtà registrare schermo Windows 10 si rivela un’opzione utile soprattutto per i videogiocatori che potrebbero voler catturare le loro epiche gesta in un gioco di ruolo, delle azioni memorabili durante una partita di calcio o una vittoria schiacciante in un titolo multiplayer.
Anche qualora siate in gioco, esiste una combinazione di tasti che porterà in evidenza un menu per effettuare la registrazione in modo immediato, tutto ciò che dovrete fare è premere Alt+Windows+G, richiamerete così la Xbox Game Bar, un software di assistenza per i videogiocatori. In alto a sinistra troverete la finestra chiamata “Acquisisci” e vi basterà premere sul pulsante di registrazione per avviarla. Vi apparirà così un piccolo tool in alto a destra sullo schermo con il minutaggio della registrazione e il pulsante di Stop qualora vogliate interromperla, non preoccupatevi della sua presenza a schermo poiché questo player non verrà registrato nel file finale.
Qualora siate nel bel mezzo dell’azione e non volete perdere tempo con il menu specifico della Xbox Game Bar, potrete premere anche la combinazione Alt+Windows+R per iniziare immediatamente la registrazione, decisamente comodo e veloce.
Programmi per registrare schermo
Oltre alla già citata Xbox Game Bar, esistono molti altri software che offrono la registrazione schermo PC, primo tra tutti è sicuramente Open Broadcaster Software, abbreviato in OBS. Si tratta di un tool leggero e di facile esecuzione, in grado di registrare qualsiasi finestra del vostro computer, oltre che una delle scelte più popolari da parte degli streamer sulla piattaforma Twitch. Il software è open source, gratuito da scaricare e installabile su diversi sistemi operativi, sia Windows sia Linux sia MacOS. Per scaricarlo vi basterà recarvi sulla pagina ufficiale del software, OBSProject, e selezionare la versione desiderata.
Dopo aver ottenuto l’installer, ovvero il file con estensione .exe, dovrete cliccare due volte sull’eseguibile e seguire le indicazioni a schermo per completare l’installazione. Al termine dell’operazione sarete pronti per avviare il programma, vediamo dunque insieme come utilizzarlo al meglio.
Aprendo il programma vi troverete davanti una schermata apparentemente confusionaria, non preoccupatevi troppo e piuttosto recatevi nella pagina delle Impostazioni dopo aver cliccato su File. Vi si aprirà una finestra con varie sottocategorie come Generale, Trasmissione, Video e Audio, dovrete innanzitutto cliccare su Output (o nella versione italiana tradotto con “Uscita”) e, alla prima voce selezionate “Semplice” mentre più in basso, dove c’è scritto “Formato di registrazione”, potrete scegliere quello che più desiderate da mkv a mp4.
Se volete che tutti i vostri video vengano salvati in una cartella specifica da voi creata, dovrete selezionarla alla voce “Percorso di registrazione”, che trovate nello stesso menu finora analizzato, quando avrete completate le modifiche potrete cliccare su “Applica” in basso a destra.
Ora sarà necessario aggiungere la fonte da registrare, altrimenti il programma non può riconoscere ciò che va registrato. L’operazione anche in questo caso è estremamente semplice e nel riquadro in basso dove c’è scritto “Fonti” dovrete premere il tasto destro del mouse e selezionare “Aggiungi”, vi si aprirà un menù a tendina dal quale selezionare la fonte che desiderate, come un gioco in esecuzione, lo schermo del PC, una specifica finestra e così via. Ora è tutto pronto per avviare la registrazione, cliccando a destra su “Avvia la registrazione”, quando la fermerete il video verrà salvato nella cartella selezionata precedentemente.
Queste erano le nostre indicazioni per usare in modo semplice e veloce il programma per registrare schermo PC più sfruttato dagli utenti, tuttavia ricordiamo che OBS è un software complesso che permette tante altre operazioni e vi basterà navigare un po’ tra i menu per scoprire tutto ciò che c’è da sapere in merito.
Come si fa lo screen sul computer?
La cattura schermo PC non prevede solo la registrazione di video ma potete anche semplicemente fare un fermo immagine, quelli chiamati comunemente “screenshot”. Tutto ciò che dovrete fare è premere il pulsante “Stamp R Sist” sulla vostra tastiera. Non riuscite a trovarlo? Si trova proprio nella zona al di sopra delle frecce direzionali, nella parte destra della tastiera. Premendo il pulsante l’immagine verrà automaticamente salvata nella directory del computer chiamata “Screenshot”, solitamente creata di default nella cartella “Immagini”.
App per registrare lo schermo dello smartphone
Per catturare lo schermo del vostro smartphone Android sappiate che esistono programmi già installati all’interno del telefono stesso, tuttavia il metodo di attivazione potrebbe variare in base al brand. Per questo motivo consigliamo l’uso di app specifiche scaricabili dal Google Play Store come ADV Screen Recorder, che non riprende solo ciò che appare su schermo ma registra anche una traccia audio grazie al microfono, ideale dunque per creare dei tutorial da condividere con amici e non su internet.
Altro software interessante è ScreenCam Screen Recorder, con la possibilità di impostare anche la risoluzione in uscita, il bitrate e gli fps, garantendo il massimo controllo sul file finale. Questa app è scaricabile gratuitamente da Google Play Store e non presenta alcun tipo di pubblicità invasiva, garantisce però acquisti in-app a partire da 90 centesimi circa.
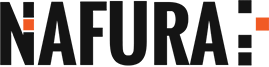






Vuoi saperne di più? Scrivici!
0 COMMENTI