
Le connessioni wireless sono molto convenienti poiché eliminano la necessità di cavi, vediamo dunque come fare per usufruire al meglio del vostro modulo Bluetooth utilizzando il sistema operativo Windows 10.
Non esistono solo le connessioni Wi-Fi per sfruttare robot da pulizia come Ikohs Netbot S15 o smart TV e console da gioco, ma ricoprono un ruolo importante anche altre tecnologie wireless. Attivare il Bluetooth su Windows 10 può essere utile per trasferire velocemente alcuni file (come foto e video) dal proprio smartphone al computer, senza la necessità di collegare fisicamente i dispositivi con un cavo, oppure anche per utilizzare delle cuffie wireless in modo da non avere ingombri mentre si utilizza il PC per lavoro o per svago.
Per eseguire la procedura, a dir la verità molto semplice e per nulla complessa come attivare Windows 10 tramite codice Product Key, non bisogna far altro che accedere alle impostazioni di Windows e attivare la voce relativa, è davvero tutto molto immediato e intuitivo grazie ai nuovi menù del sistema operativo. Se però non siete dei veri e propri esperti in materia, non preoccupatevi poiché vi guideremo nella procedura in modo attento e preciso.
Contents
Come attivare Bluetooth su PC
Prima di collegare qualsiasi dispositivo che supporti la tecnologia senza fili in questione, bisogna avere la certezza di disporre degli ultimi driver Bluetooth per Windows 10. I driver sono file installati sul PC che il sistema acquisisce generalmente in modo automatico quando ci si connette a internet, questi danno informazioni e istruzioni sul funzionamento delle periferiche e possono essere considerati come un manuale che il computer può consultare quando ne ha bisogno.
Senza i driver, i dispositivi collegati al PC non funzionerebbero, pertanto per verificare che non siano necessari aggiornamenti, cliccate sull’icona di Windows in basso a sinistra, sulla barra delle applicazioni, poi sull’ingranaggio che vi porterà alle impostazioni e infine, nella nuova schermata, scegliete la voce Dispositivi. Nella pagina successiva potrete vedere subito se il Bluetooth è attivo, vi apparirà infatti un pulsante con la voce Attivato o Disattivato, inoltre avrete alcune opzioni sotto Assistenza dal Web, per la gestione del modulo bluetooth: cliccando Risoluzione dei problemi delle connessioni Bluetooth il computer verificherà che non vi siano malfunzionamenti, offrendo delle soluzioni qualora vengano riscontrati, mentre invece selezionando Reinstallazione dei driver Bluetooth questi verranno scaricati e installati nuovamente da capo, una soluzione drastica che di tanto in tanto, però, può aiutare a ripristinare il corretto funzionamento.
Se il Bluetooth del PC funziona in modo adeguato, e vedete l’icona blu in basso a destra nella barra delle applicazioni, allora non ci dovrebbero essere problemi e potrete procedere con il collegamento delle periferiche senza fili.
Attivazione rapida
Dopo aver letto il paragrafo precedente vi starete chiedendo se non c’è magari un metodo più semplice e immediato per attivare al volo il Bluetooth del computer… e in realtà non vi sbagliate. Esistono infatti, come vengono chiamate in gergo, delle “shortcut”, ovvero delle scorciatoie che consentono di attivare velocemente il Bluetooth su PC con un paio di clic.
Sulla barra delle applicazioni del computer, ovvero la parte in basso del desktop dove sono concentrate tutte le icone, c’è il Centro Notifiche, raggiungibile cliccando in basso a destra sul fumetto rettangolare. Con un clic vi si aprirà questa barra laterale, sulla destra, dove appariranno vari pulsanti come quello per la connessione Wi-Fi, la gestione della luminosità, accesso rapido alle impostazione e naturalmente anche l’icona del Bluetooth.
Bluetooth Windows 10 scomparso, cosa fare?
Alcuni utenti hanno riscontrato un problema con gli ultimi aggiornamenti di Windows 10 che hanno visto la scomparsa dell’icona bluetooth dal centro notifiche. Chi era abituato a eseguire l’operazione come descritta nel paragrafo precedente potrebbe dunque ritrovarsi spaesato, pensando che il bluetooth sia stato completamente eliminato dal proprio computer.
Fortunatamente non è questo il caso e per riattivarlo dovrete seguire semplicemente quanto indicato nel primo paragrafo del nostro, articolo, scegliendo la strada più lunga per ottenere lo stesso risultato. Qualora anche l’altra operazione non dovesse ripristinare il corretto funzionamento del bluetooth, vi invitiamo a eseguire una nuova installazione dei driver, eseguibile dalla pagina Bluetooth sotto la scheda Gestione Dispositivi nelle impostazioni di Windows.
Non trovo il Bluetooth sul mio PC
Se avete acquistato un computer desktop e la prima cosa che volete fare è collegare magari qualche gamepad, cuffia o altri dispositivi senza fili, bisogna prima capire se all’interno il PC fisso abbia o meno una scheda bluetooth. Non tutti i pre-assemblati ne dispongono, infatti, potreste quindi ritrovarvi con periferiche inutilizzabili senza l’ausilio di un cavo. Prima di effettuare l’acquisto del computer è buona norma verificare la presenza dell’hardware necessario per sfruttare la tecnologia Bluetooth, in modo da non avere brutte sorprese, sperperando inutilmente il vostro denaro.
Collegare cuffie Bluetooth a PC
Le cuffie Bluetooth sono sempre più popolari grazie alla loro capacità di funzionare senza fili, basta accenderle con il pulsante relativo ed effettuare almeno una volta il pairing con il dispositivo sorgente e potrete utilizzarle in qualsiasi frangente (a patto che abbiano carica a sufficienza, naturalmente!). vediamo dunque insieme come collegare cuffie Bluetooth al PC.
Il primo passo è controllare che il Bluetooth del PC sia attivo, come abbiamo visto vi basterà recarvi nel Centro Notifiche cliccando in basso a destra sulla barra delle applicazioni o recandovi nella Gestione dei Dispositivi tramite le Impostazioni. Quando l’icona del Bluetooth è presente sul desktop, allora potrete accendere le cuffie premendo il pulsante relativo. L’operazione di pairing va effettuata generalmente tenendo premuto un pulsante sull’apparecchio per qualche secondo, facendo lampeggiare uno dei LED, questo significa che il dispositivo sta inviando il segnale che potrà essere captato dal computer. Verificate dunque che appaia su desktop il rilevamento delle cuffie, in caso contrario recatevi nuovamente nella gestione dei dispositivi e cliccate su “Aggiungi dispositivo Bluetooth o di altro tipo”, per forzare il computer a effettuare una ricerca nell’area circostante.
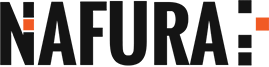





Vuoi saperne di più? Scrivici!
0 COMMENTI