
All’accensione il PC, notebook o fisso che sia, non riproduce più alcun tipo di traccia audio. Come far fronte a questo problema senza richiedere l’intervento di un professionista del settore? Scoprite tutti i dettagli nel nostro articolo.
Contents
Come fare se non si sente l’audio del pc?
I computer si sa, sono strumenti delicati e spesso possono accadere eventi che nulla hanno a che vedere con un vostro intervento diretto. Per esempio, troviamo i problemi audio Windows 10 tra i più frequenti: al riavvio del proprio computer non è possibile più sentire alcun suono provenire dalle casse, tanto da far pensare di aver potenzialmente rotto la scheda audio o qualche altro componente importante.
Prima di rivolgersi a un tecnico specializzato che possa risolvere i vostri affanni, però, vi invitiamo a dare un’occhiata al nostro articolo, dove cercheremo di capire cosa può essere andato storto e correggere l’errore senza sperperare denaro inutilmente.
Non funziona audio PC
Avete acceso il computer e non avete sentito alcun tipo di suono, aprite subito una pagina internet e vi fiondate su Youtube per ascoltare un video qualsiasi e il risultato è lo stesso: le casse fanno scena muta e non viene emesso alcun tipo di suono.
Prima di andare nel panico vi invitiamo a controllare sul retro del computer se tutti i cavi delle casse sono correttamente collegati. Può infatti capitare che un jack si allenti, che uno strattone maldestro da parte di terzi l’abbia scollegato e che quindi non abbiate nessun altoparlante o nessuna cuffia collegati.
Il jack deve essere collegato nell’alloggiamento che ha un bordo colorato di verde, riconoscibile anche da un piccolo disegno delle cuffie nei pressi della porta. Qualora abbiate invece un paio di casse USB, verificate che sia collegato in una porta funzionante, per fare un test rapido potete inserire il connettore in una porta differente e controllare se vi sia emissione di suoni tramite un video.
Periferiche bluetooth
Chi usa casse o cuffie bluetooth, quindi senza connessione wireless, deve controllare che il bluetooth sia effettivamente attivato sul proprio computer. Cliccando con il tasto destro del mouse sull’icona di Windows in basso a sinistra, sulla barra degli strumenti, selezionate la voce Cerca e scrivete nell’area apposita “bluetooth”, vi apparirà dunque la voce “Impostazioni di dispositivi Bluetooth”, su cui dovrete cliccare. Da questo menù potrete facilmente attivare e disattivare il bluetooth, vedendo al tempo stesso tutte le periferiche collegate.
I computer portatili hanno generalmente il bluetooth sempre collegato, con pulsanti rapidi per attivare e disattivare la modalità, vi basterà quindi guardare la tastiera e premere una combinazione di tasti, generalmente quello funzione, indicato con la dicitura “Fn” e quello che riporta l’icona classica del bluetooth. Se il bluetooth è attivo e viene riconosciuta anche la periferica di riproduzione audio, siano esse cuffie o casse, il nostro consiglio è di scollegarle tramite il menu delle impostazioni ed effettuare nuovamente il pairing seguendo la procedura fornita nel manuale di istruzioni del produttore del dispositivo.
Il problema audio Windows 10 persiste
Se anche dopo questa analisi continuate ad avere problemi a riattivare l’audio PC, diamo un’occhiata approfondita alle impostazioni del volume di sistema. In basso a destra, sulla barra delle applicazioni, troverete l’icona classica dell’altoparlante, cliccate con il tasto sinistro del mouse e verificate che il volume sia al massimo (il valore deve essere su 100). Se l’icona volume Windows 10 non funziona non abbiate timore, è comunque possibile accedere alle regolazioni del volume tramite pannello di controllo: cliccate con il tasto destro del mouse sul logo di Windows in basso a sinistra e poi scegliete Impostazioni, dal menu successivo selezionate prima Sistema e poi Audio.
La prima voce sarà quella dell’Output, dove si può scegliere il dispositivo principale, verificate che sia selezionato quello corretto, effettuando anche dei cambi tra le opzioni del menu a tendina finché non troverete quella funzionante. In basso potete trovare il Volume master, che consigliamo per le prove di ascolto di posizionare su 100, infine, se ancora non riuscite a risolvere il problema, vi invitiamo a cliccare su “Opzioni audio avanzate”, che trovate nella stessa pagina.
A questo punto, aprite una pagina del vostro browser preferito e selezionate un sito che permette di vedere video, come Youtube, e lasciate qualcosa in riproduzione. Tornando nella pagina dei volumi modificate il livello dell’applicazione aperta, portandolo a 100 e scegliendo gli output dal menu a tendina, finché non trovate quello funzionante.
Non sono installati dispositivi di output audio
Qualora riceviate questo messaggio di errore, oppure “I servizi audio non rispondono” il problema potrebbe derivare dai driver del computer, che non sono aggiornati o corrotti. Il modo migliore è quello di cercare un aggiornamento dei driver audio, ancora una volta quindi recatevi nel pannello di controllo utilizzando come sempre il logo di Windows sulla barra delle applicazioni, selezionate poi Sistema e Gestione dispositivi.
Nella lista che vi apparirà dovete cercare “Controller audio” e per ogni voce sotto questa macro-categoria dovete cliccare con il tasto destro del mouse e scegliere la prima opzione: “Aggiorna driver”. Al termine della procedura riavviate il computer e l’audio dovrebbe aver ripreso a funzionare come se nulla fosse mai accaduto.
Qualora nessuna delle nostre opzioni abbia risolto il problema, allora il guasto potrebbe essere di natura hardware e in quel caso sarete costretti a consultare un professionista che possa sostituire la scheda audio del vostro computer desktop o notebook.
Speriamo la nostra guida vi abbia dato l’aiuto di cui avevate bisogno, quando l’audio del PC non funziona è necessario passare in rassegna tutte le possibili cause e questo comporta una perdita di tempo notevole, tuttavia ora che avete appreso il procedimento di “troubleshooting”, ovvero risoluzione dei problemi, non dovreste avere ulteriori grane in futuro.
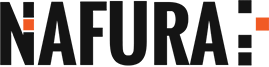





Vuoi saperne di più? Scrivici!
0 COMMENTI