
Effettuare dei tagli a un video, eliminando le scene che non ci interessano, non è un’operazione riservata esclusivamente ai videomaker ed esistono molte opzioni anche per neofiti che non hanno mai eseguito la procedura.
Contents
Tagliare video Youtube
Per effettuare questa operazione esistono due opzioni possibili, a seconda che il video sia vostro, e quindi sia stato caricato da voi personalmente sulla piattaforma o di un altro utente e non abbiate dunque accesso al file originale.
Qualora disponiate del file video, sia esso un mp4, mkv o altri formati classici, potete leggere i paragrafi in basso che vi aiuteranno a svolgere l’operazione sia da PC sia da smartphone. In caso contrario potrete decidere se usufruire di siti esterni per poter scaricare la sorgente video da Youtube o sfruttare la funzione “Clip” di Youtube, che consente di salvare però un massimo di 60 secondi di un video caricato su un canale che abbia almeno un migliaio di iscritti.
Sottolineiamo che la clip verrà sì salvata sul vostro canale ma tutte le statistiche a essa collegate, così come i guadagni derivanti da pubblicità e ads, saranno poi ridirezionati al content creator originale del video.
Per scaricare una parte di video da Youtube e creare una Clip basta recarsi sul sito ufficiale (sia da smartphone sia da computer), cercare il video di cui avete bisogno e cliccare sull’immagine di copertina per aprirlo. Se il canale dello youtuber rientra nei parametri per ottenere una Clip, troverete la voce sotto la barra di riproduzione, vi basterà cliccarla per selezionare la parte di video da tagliare, ricordiamo ancora una volta da un minimo di 5 a un massimo di 60 secondi. Dopo aver scelto la parte che vi interessa potrete dare un nome alla Clip e condividerla online sul vostro canale.
Per capire invece come tagliare un video Youtube scaricato o presente sul vostro PC, vi rimandiamo ai paragrafi seguenti.
Come tagliare un video
Partendo dal presupposto che il file video sia già presente sul vostro computer, potrete usufruire di diversi programmi che vi permettono di eseguire l’operazione. La maggior parte di questi è disponibile gratuitamente e potrete scaricarli dai rispettivi siti web, iniziamo dunque da quello più gettonato, utilizzato soprattutto per la visione di file multimediali, ovvero VLC.
Come tagliare un video con VLC
Il primo passo indispensabile è scaricare VLC, qualora non lo abbiate già, dal sito ufficiale. Dopo aver eseguito il download e l’installazione, vi invitiamo ad aprire il programma tramite il collegamento sul desktop e cliccando su “Media” in alto a sinistra scegliete “Apri file”, selezionando il video da tagliare. Il filmato partirà immediatamente, dunque vi consigliamo di cliccare sul pulsante per metterlo in pausa e poi dal menu superiore accedere alla finestra “Visualizza” e poi “Controlli avanzati”. Sotto la barra della riproduzione appariranno dunque dei pulsanti aggiuntivi tra cui il tasto REC, il classico bollino rosso, quello che ci interessa per creare dei video a partire da un file sorgente.
Con il cursore scegliete il punto d’inizio che preferite e poi premete il pulsante di registrazione, dovrete dunque attendere che la scena raggiunga il punto esatto in cui volete che termini per premere il pulsante Stop, che fermerà la registrazione. La selezione verrà immediatamente salvata in modo automatico dal programma e potrete trovarla all’interno della cartella Video del profilo Windows. L’unico inconveniente del metodo è che si può tagliare un video solo mentre lo si sta guardando, poco pratico dunque per chi deve farne un uso professionale.
Avidemux
Si tratta di un programma per tagliare video mp4 gratis, scaricabile dal sito ufficiale e compatibile non solo con Windows ma anche Mac e Linux. Dopo aver ottenuto il file più adatto al vostro sistema operativo, fate partire la procedura guidata e continuate finché il programma non sarà correttamente installato sul computer.
Aprendo l’eseguibile, dovrete cliccare su “File” e poi “Apri” in alto a sinistra, selezionando il video che volete tagliare. Ora non vi resterà altro da fare che eliminare tutte le scene di cui non avete bisogno dal vostro video. Quando avrete trovato il punto d’inizio, cliccate su “A” in basso a sinistra e scorrete manualmente fino a trovare l’ultimo frame della scena da tagliare, individuato anche quest’ultimo non resterà che cliccare sul pulsante “B”, sempre in basso a sinistra, per creare una selezione da eliminare all’interno del video. Per rimuovere la scena dal video premete Canc (o Del) sulla tastiera e questa sparirà dal video, ripetendo l’operazione per tutte le scene di cui non avete bisogno, alla fine avrete un file composto dai frame di cui avete bisogno.
Prima di salvare il risultato, però, bisogna assicurarsi che l’output video e audio sia impostato su “Copy”, facilmente controllabile tramite il menù a sinistra. Quando sarete pronti, scegliete anche il formato finale, che si tratti di tagliare video mp4 o meno, potrete sempre cambiare l’estensione del file che creerete, optando magari per mkv o altri formati. Salvate il tutto cliccando sull’icona del floppy disk e il gioco è fatto.
App per tagliare video
Se volete tagliare video da vedere successivamente sulla vostra smart TV Box direttamente dallo smartphone, esistono alcune applicazioni dedicate come Google Foto e Cyberlink PowerDirector. La prima è gratuita ed è inserita nella suite della maggior parte dei telefoni Android, in caso contrario potrete comunque scaricarla senza problemi dal Google Play Store, Cyberlink PowerDirector, invece, per essere utilizzato al meglio dovrebbe essere acquistato al costo di 5,99 euro.
Trim video online
Esistono alcuni siti che offrono la possibilità di tagliare video direttamente online, senza dover scaricare sul computer alcun tipo di programma. Generalmente però è un’operazione sconsigliata, a meno che non si tratti di file dalle dimensioni particolarmente contenute poiché molti siti non permettono l’upload di video che occupano svariati gigabyte. Il più utilizzato è Online Video Cutter che è un po’ l’eccezione alla regola: potrete infatti caricare video fino a 4 gigabyte o inserire un link proveniente da internet, Google Drive o Dropbox, lavorando comodamente dalla suite online.
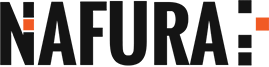





Vuoi saperne di più? Scrivici!
0 COMMENTI