
Eliminare la partizione di ripristino dal proprio computer non è un’idea molto saggia e, sebbene non sia un’operazione difficile come usare un trapano a colonna professionale, a meno che non si abbiano le idee molto chiare su cosa si sta facendo è meglio evitare di scombussolare il proprio computer. Se il vostro scopo è quello di recuperare un po’ di spazio da aggiungere al vostro drive, vi invitiamo a creare una partizione SSD o acquistare un disco esterno poiché tale spazio è estremamente importante.
Se invece sapete il fatto vostro e volete delle semplici indicazioni su come procedere, le troverete nel nostro articolo. Grazie al nuovo sistema operativo Microsoft è semplice unire due partizioni Windows 10 sfruttando semplicemente i tool offerti dall’OS tuttavia l’eliminazione della partizione di ripristino dovrà essere necessariamente eseguita usando software apposito.
Contents
Partizione di ripristino, cos’è?
Prima di rispondere a questa domanda, bisogna capire cos’è una partizione. Come suggerisce il termine stesso, è una parte di un insieme, rappresentanto dal vostro disco rigido, sia HDD sia SSD. Immaginate dunque di avere 1 TB di spazio di archiviazione, la partizione suddivide tale valore e lo visualizza su computer come se si trattasse di due dischi separati, il classico “C:”, seguito da “D:” o “E:” e così via, in base alla quantità di partizioni. Naturalmente non è possibile creare spazio dal nulla, pertanto per “creare” un nuovo disco viene utilizzato lo spazio originale, assegnando una porzione alla partizione a seconda delle sue funzioni.
Chi deve salvare solo alcuni documenti word o file che occupano pochi kilobyte, può decidere di allocare pochi gigabyte alla partizione, mentre chi vuole salvare video e file musicali potrebbe arrivare anche a un centinaio di gigabyte o più.
La partizione di ripristino, invece, è uno spazio creato dal produttore di un computer, generalmente notebook e laptop, dove è salvata una copia del sistema operativo nelle sue condizioni di fabbrica. Questo spazio è di vitale importanza, soprattutto perché per abbattere i costi produttori come Lenovo, HP e molti altri non forniscono più un disco di ripristino con i propri computer, l’unico modo per ripristinare il PC alle impostazioni di fabbrica resta dunque la partizione di ripristino.
Come si usa la partizione di ripristino?
L’utente non deve in alcun modo intaccare questo spazio e anche quando ci si prova ad accedere il sistema avverte che l’area del disco contiene file utilizzati per il ripristino del PC e non devono essere alterati. Usando i software appositi e pre-installati, si può chiedere al PC di procedere al ripristino e l’operazione verrà eseguita automaticamente, non è necessaria dunque alcuna conoscenza approfondita in merito. Questa partizione disco può naturalmente essere eliminata, ma prima di eseguire l’operazione assicuratevi di avere le giuste conoscenze per ripristinare il computer alle condizioni di fabbrica qualora se ne dovesse presentare l’esigenza: una volta eliminata la partizione non si torna indietro.
Eliminare partizione hard disk
Eliminare una partizione è un’operazione definitiva e non va presa alla leggera, soprattutto se la partizione Windows 10 in questione è quella con il ripristino del sistema. Eseguite dunque questa procedura a vostro rischio e pericolo.
Date le dovute avvertenze, vediamo insieme come effettuare il lavoro in modo pulito e semplice. Come abbiamo anticipato in apertura, l’eliminazione della partizione di ripristino da hard disk è una procedura bloccata da Windows 10, per evitare una cattiva gestione del proprio PC. Bisogna quindi usare un tool meno conosciuto, chiamato Diskpart. Per aprirlo dovete cliccare sulla barra delle applicazioni in basso a sinistra e nella barra di ricerca scrivere il comando “cmd” senza virgolette, vi si aprirà così il prompt dei comandi, una schermata nera con scritte bianche.
Con questa finestra aperta scrivete “diskpart” e poi il comando “list vol”, vi appariranno così tutti i dischi del vostro PC, ognuno identificato dalla voce “volume” seguito da un numero. Identificate il volume da eliminare tramite cartella risorse del computer, troverete la partizione chiamata “Recovery” seguita da una lettera, quella stessa lettera sarà associata a un volume, quindi scrivete nel prompt dei comandi “select vol” seguito dal numero. Per verificare ulteriormente che siate nel volume corretto, scrivete poi “list part” e vi apparirà una lista con le partizioni che saranno identificate dalle voci “Primario” e “Ripristino”. A questo punto scrivete “select part” seguita dal numero della partizione con la tipologia “Ripristino”.
L’ultimo passaggio per eliminare partizione è scrivere “delete partition override”, partirà così la procedura e al termine verrà notificato l’avvenuta operazione. Non resta che scrivere “exit” e Diskpart si chiuderà da solo.
Ripristino con disco
Se il ripristino Lenovo e il ripristino HP non sono più disponibili perché avete rimosso la partizione apposita ma avete necessità di riportare il PC alle impostazioni di fabbrica, potrebbe essere necessario acquistare presso i siti appositi i CD di ripristino. Non tutti i notebook moderni hanno però un lettore di supporti ottici, è quindi necessario procurarsi anche un lettore o masterizzatore esterno con cui svolgere la procedura.
La prima fase è quella di creare un disco di ripristino o di riparazione da utilizzare nel momento del bisogno, se non è possibile effettuare la procedura poiché il PC ormai non funziona più come dovrebbe, l’alternativa è scaricare un’immagine ISO di Windows 10 tramite il programma gratuito Rufus, per poi masterizzarla su disco. Tenete a mente però che per la procedura avrete comunque bisogno di un computer funzionante.
Se avete eliminato la partizione di ripristino ma il vostro PC funziona ancora in modo eccellente, vi invitiamo a creare immediatamente un’unità di ripristino, scrivendo nella barra delle applicazioni “crea un’unità di ripristino”. Selezionate la voce relativa e seguite le indicazioni a schermo, tenendo a portata di mano una chiavetta USB che abbia almeno 4 GB di spazio di archiviazione. Una volta effettuata la procedura avrete sempre a portata di mano un punto di ripristino, senza però occupare spazio sul disco rigido.
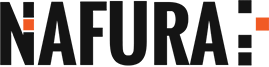





Vuoi saperne di più? Scrivici!
0 COMMENTI