
I CD e i DVD con il sistema operativo sono ormai caduti in disuso e la nuova frontiera è rappresentata da OS contenuti in piccolissime chiavette USB.
Una chiavetta USB bootable non è altro che un supporto di archiviazione classico su cui è stato copiato un pacchetto auto-installante di un sistema operativo. Dal momento che i computer stanno abbandonano il formato CD e DVD per favorire prodotti sempre più compatti e meno ingombranti, è diventato essenziale poter installare Windows 10 da USB, un tipo di collegamento universale che tutti i computer adoperano.
Contents
Perché creare USB bootable Windows 10?
Avere il sistema operativo su una chiavetta USB è una garanzia oltre che una comodità. Può capitare infatti a tutti di ritrovarsi con il PC improvvisamente rallentato a causa di una installazione di driver andata male, un aggiornamento di Windows ancora acerbo, un virus particolarmente maligno o anche un hard disk che ha deciso di smettere di funzionare. Cosa si può fare in questi casi se non armarsi di pazienza e formattare tutto?
Dopo la formattazione il computer è totalmente privo di dati, accenderlo quindi non porterà a nulla poiché non è installato alcun sistema operativo, quindi per evitare di ritrovarsi con un dispositivo del tutto inutile, è importante avere sempre a disposizione il proprio OS per effettuarne l’installazione da capo. Avere Windows 10 su USB è una notevole comodità, per questo vi aiuteremo a creare una chiavetta da conservare nel vostro archivio per qualsiasi evenienza.
Licenza
Innanzitutto è necessario avere una licenza Windows 10 e disporre di un file ISO del sistema operativo. Generalmente è possibile crearne uno sfruttando la partizione del vostro hard disk che lo contiene, tuttavia qualora non dovesse essere questo il caso, non perdetevi d’animo poiché grazie al software gratuito Media Creation Tool messo a disposizione da Microsoft e scaricabile dal sito ufficiale, il procedimento è estremamente semplice. Dalla pagina di download potrete selezionare Media Creation Tool Windows 10 o anche altre versioni del sistema operativo, cliccando su Scarica strumento.
Dovrete poi procurarvi una chiavetta USB che abbia almeno 8 GB di memoria, per i sistemi a 64 bit, oppure 4 GB per quelli a 32. Ricordate inoltre che questa deve assolutamente supportare lo standard 3.0. Infine, scaricate il programma Rufus USB, scaricabile gratuitamente dall’omonimo sito ufficiale e che presenta istruzioni in italiano che vi guideranno nella creazione della vostra penna USB con Windows.
Preparare la chiavetta
Prima di poter riversare su USB il nostro sistema operativo dobbiamo formattare le chiavetta, per farlo dovrete aprire Esplora risorse e selezionare il drive relativo cliccando il tasto destro del mouse. Selezionate la voce Formatta, avendo cura di scegliere il formato FAT32 e, al termine dell’operazione, selezionare la partizione come “attiva”. Ora la chiavetta è pronta per ospitare Windows, tuttavia il processo di preparazione non è ancora terminato, poiché avremo bisogno del sistema operativo da inserire.
Aprite dunque il programma Media Creation Tool precedentemente scaricato e selezionate la voce “Crea un supporto di installazione per un altro PC”, scegliendo la versione di cui avete bisogno, ovvero a 32 o 64 bit. Selezionate “File ISO” e cliccando su Avanti darete il via alla creazione della ISO che verrà salvata nella destinazione prescelta.
Ora avete sia la chiavetta sia il sistema operativo, ma non abbiamo ancora terminato del tutto la procedura poiché non basta copiare il file sulla chiavetta per renderla “bootable”, ovvero avviabile nel momento in cui viene inserita nello slot USB senza sistema operativo a riceverla. Per far sì che diventi tale dovremo usare l’altro programma citato, Rufus.
Rufus Windows 10
Avviando il file .exe di Rufus vi troverete davanti una finestra che vi chiede di selezionare un Dispositivo/unità, ovvero la chiavetta USB collegata al computer, sotto invece, alla voce Selezione boot dovrete scegliere il file ISO precedentemente creato e in Opzioni immagine selezionare Installazione Windows standard.
Lo schema della partizione deve essere MBR, mentre il Sistema destinazione “BIOS (o UEFI CSM)”, per rendere la chiavetta compatibile con tutti i dispositivi, se invece questa verrà utilizzata per l’installazione di Windows 10 su computer di nuova generazione, potrete selezionare semplicemente la voce “UEFI (non CSM)”. Ora non resta che premere sul pulsante Avvia e confermare la procedura, al termine della quale avrete la vostra USB bootable.
Installare Windows 7 da USB
Prima di procedere all’installazione è buona norma formattare PC con Windows 7 o Windows 10, ricordate però che questa procedura potrebbe rimuovere tutti i file salvati, pertanto se avete documenti importanti è il momento di trasferirli su un hard disk esterno. Quando sarete pronti recatevi in Impostazioni, Aggiornamento e sicurezza e infine Ripristino.
Alla voce Reimposta PC avrete due scelte: Rimuovi tutto oppure Mantieni i miei file. Se avete già messo al sicuro i file importanti potrete scegliere Rimuovi tutto e attendere che l’operazione venga completata. Con il PC spento, potrete inserire la chiavetta nello slot USB e, durante l’avvio, entrare nel BIOS del PC premendo il tasto F10. Nel menu recarsi alla voce Boot e impostare USB HDD come prima voce, tale procedura serve a far capire al PC che dovrà prima dare uno sguardo alla chiavetta USB collegata, dalla quale prenderà le istruzioni per l’installazione di Windows. A questo punto uscite salvando le impostazioni e seguite le istruzioni a schermo per completare la procedura di installazione.
Come installare Windows 10 da USB
La procedura per l’installazione di Windows 10 da USB è molto simile a quella descritta precedentemente, bisogna sempre accedere al BIOS con la pendrive inserita nello slot e selezionare in Boot la voce USB HDD, spostandola al primo posto dell’ordine di avvio. Uscendo dal menu e salvando le impostazioni il dispositivo recupererà le informazioni sulla chiavetta e inizierà l’installazione guidata di Windows 10.
Dal momento che si tratta di procedure lunghe che potrebbero affaticare gli occhi, non dimenticate di utilizzare occhiali per PC quando lavorate, in modo da preservare la vista ed evitare che questa col tempo si deteriori velocemente a causa della retroilluminazione degli schermi.
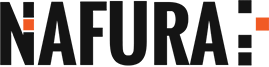





Vuoi saperne di più? Scrivici!
0 COMMENTI