
Per catturare lo schermo del PC non avete bisogno di una fotocamera o di un dispositivo esterno ma potete fare tutto comodamente dal computer. Non avete idea di come scattare un’istantanea del display? Allora leggete attentamente il nostro articolo.
Anche comunemente chiamato “screenshot”, ovvero una vera e propria foto schermo del PC, la cattura della schermata può rivelarsi utile in molte occasioni, per immortalare magari una discussione sui social, o per salvare un frame proveniente da un video e così via. Sebbene possa sembrare un’operazione complicata, non lo è affatto e nella maggior parte dei casi l’acquisizione di uno screen PC si effettua con la pressione di un semplice tasto. Inforcate i vostri comodi occhiali per PC e vediamo insieme tutti i modi principali per effettuare screenshot computer.
Contents
Cattura schermo PC con Windows 10
Gli utenti che dispongono del nuovo sistema operativo Microsoft, ovvero Windows 10, possono contare sullo strumento di sistema chiamato “Cattura e annota”. Per sfruttare l’applicazione vi basterà cliccare sul logo di Windows, in basso a sinistra sul desktop, e inserire la frase “Cattura e annota” nella ricerca. Cliccate poi sul programma omonimo e vi apparirà l’interfaccia di acquisizione dello schermo, per fare screenshot.
Selezionate “Nuovo” in alto a sinistra e il puntatore del mouse si trasformerà in una sorta di piccola croce, tenendo premuto un qualsiasi punto dello schermo in questa modalità potrete tracciare delle linee per ottenere lo screenshot dell’area del display desiderata, escludendo per esempio il vostro desktop, i preferiti del browser o altre informazioni sensibili che non volete divulgare con terzi.
La selezione dell’area può essere rettangolare, circolare o a mano libera, dando quindi il massimo della libertà. La sezione che avete evidenziato per il salvataggio potrà poi essere anche modificata a seconda delle esigenze grazie al sistema integrato nel programma, che potrebbe essere paragonato a un rudimentale Paint.
Quando avrete completato tutte le vostre modifiche, non resterà altro da fare che cliccare sull’icona del salvataggio, stavolta in alto a destra. Se non volete cercare ogni volta lo strumento Cattura e annota, potete richiamarlo con la pressione dei pulsanti Shift, Win e S.
 Occhiali neutri
Occhiali neutri
Gli occhiali Nowave bloccano la luce blu fino al 40% e i raggi UV fino al 100%: secondo gli utenti che li hanno provati, sono efficaci perché si percepisce minore stanchezza, meno fastidi e mal di testa in chi sta tante ore al computer.
Non avendo l’appoggio regolabile per il naso in silicone ma quello fisso, gli occhiali potrebbero rivelarsi piuttosto scomodi per qualcuno.
Sono occhiali neutri, senza gradazione, disponibili in diversi colori. Vanno bene anche per chi guida di notte perché migliorano il contrasto e riducono l'abbagliamento dei fari delle altre automobili.
 Sedia Gaming Ergonomica
Sedia Gaming Ergonomica
Rispetto alle costose proposte di marchi blasonati, Trust offre un prodotto apprezzato per l’ottimo rapporto qualità/prezzo. La sedia è comoda, resistente e Trust è un marchio affidabile. Non a caso è uno dei modelli più venduti online.
La sedia è reclinabile ma non è possibile bloccarla in posizione inclinata.
È una sedia ergonomica pensata per il gaming. Ha cinque rotelle alla base ed è girevole a 360 gradi. Comodo e funzionale il meccanismo di regolazione dell’altezza. Il telaio sopporta un peso massimo di 150 chili.
 Scrivania da Gaming
Scrivania da Gaming
Della scrivania da gaming DX Racer Arena colpiscono le dimensioni: 160 x 80 cm su cui è possibile collocare tre monitor, e la presenza del tappetino da gioco gigante che ricopre tutta la superficie per assicurare maggiore libertà e scorrevolezza.
Alcuni utenti hanno avuto da ridire sul posizionamento di alcune viti che costringono ad assumere posizioni scomode in fase di montaggio.
La scrivania Arena può essere regolata in altezza. Molto apprezzata la presenza di tre scanalature passacavi e di un telo elastico che risolve efficacemente l’ingombro dei fili.
Come fare screenshot con la tastiera
Se guardate la vostra tastiera, non troverete nessun tasto chiamato “tasto screenshot PC“, è quindi comprensibile non avere idea di quale possa essere il pulsante predefinito per eseguire questa operazione. Il tasto a cui ruotano attorno tutte le scorciatoie per gli screenshot è Stamp, chiamato sulle tastiere inglesi Print. Lo potete trovare nella sezione destra della tastiera, proprio affianco a F12 e sopra Ins. Ma cosa fa di preciso il pulsante? Vediamo insieme come sfruttarlo al meglio e disporre delle scorciatoie che lo vedono protagonista.
Premendo Stamp, viene immediatamente salvata in memoria un’immagine di ciò che c’è a schermo, se per esempio state vedendo un video, vi verrà salvato lo screen di quel frame, mentre se state leggendo un articolo su internet verrà salvata la pagina del browser aperta. Quando premete Stamp, l’immagine viene direttamente salvata nella cartella “Screenshot”, che trovate recandovi in “Immagini”.
Premendo invece la combinazione Alt e Stamp, verrà salvato uno screenshot della finestra attiva, utile quando avete più di un programma aperto ma volete salvare la schermata di quello che state utilizzando al momento. Ora che avete appreso i comandi principali per realizzare screenshot, non vi resta che effettuare delle prove, per essere pronti a effettuare la cattura schermo Windows quando se ne presenta la necessità.
Come fare screenshot PC Mac
Si possono effettuare screen dello schermo anche su computer Mac, ovvero quelli che funzionano tramite macOS, il sistema operativo sviluppato da Apple. Proprio come in Windows 10, anche in questo caso esiste un’applicazione dedicata allo scopo, chiamata “Istantanea schermo”. Per richiamarla dovrete recarvi nel Launchpad, riconoscibile dall’icona a forma di razzo, e poi selezionare “Altro”.
Selezionata l’app, potrete scegliere sulla barra degli strumenti varie opzioni di cattura come l’acquisizione dello schermo intero o di una sezione da voi indicata. Scegliendo “Opzioni” è possibile regolare alcune impostazioni come nascondere il puntatore del mouse, impostare un timer e così via. Quando avrete scelto tutti i settaggi che più vi aggradano, non resta che premere il pulsante “Acquisisci”, dopodiché l’immagine verrà salvata automaticamente in formato PNG sul desktop del Mac, pronta per essere utilizzata così com’è o eventualmente modificata con un editor di immagini.
Come fare screenshot su Mac con la tastiera
A volte capita di ritrovarsi senza un mouse funzionante o, per maggiore comodità, si preferisce premere dei pulsanti per la cattura schermo. Questa caratteristica non vale solo per i PC con Windows ma, naturalmente, anche per i Mac, vediamo dunque quali sono le combinazioni principali.
Premendo cmd, shift e 3 insieme, effettuerete uno screen immediato dello schermo e l’immagine verrà salvata automaticamente sul desktop (o scrivania, in questo caso) in formato png. Se premete invece ctrl, cmd, shift e 3, lo screen verrà copiato negli appunti e potrete incollarlo aprendo un programma di gestione di immagini. La pressione dei tasti per incollare l’immagine è ctrl+v.
Con cmd, shift e 4, lo screenshot sarà relativo a una zona dello schermo che potrete selezionare voi con il puntatore del mouse. L’immagine verrà salvata sulla scrivania in formato png, mentre qualora vogliate selezionare una porzione di schermo, vi basterà aggiungere alla combinazione il tasto ctrl.
Fare screenshot tramite applicazioni come Steam
Grazie a una grafica sempre più spettacolare, molti giochi per computer, così come quelli per console, dispongono di “Photo Mode” interne, dove i giocatori possono scattare degli screen di ciò che appare a schermo. Qualora il videogioco che state giocando non disponga di questa feature, però, non significa che dobbiate rinunciare all’acquisizione di screenshot.
Uno dei client più utilizzati per il gaming PC è Steam, negozio virtuale che consente l’acquisto di videogiochi in digital download, tuttavia non si limita a fare solo da intermediario ma ha una serie di opzioni “social” come la creazione e la condivisione di screenshot. Mentre siete in gioco, potete dunque premere il tasto F12 per scattare uno screen, che verrà salvato su disco e, al termine della partita, potrete anche caricare online affinché i vostri amici possano vedere e commentare le vostre foto virtuali.
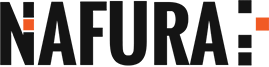


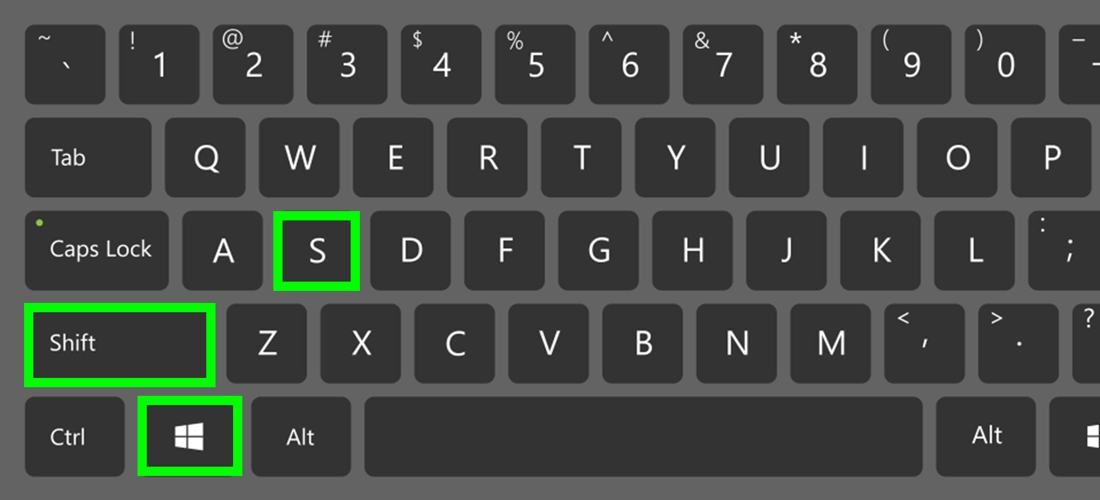








Vuoi saperne di più? Scrivici!
0 COMMENTI