
Whatsapp è un’applicazione di messaggistica istantanea che tutti utilizzano. Tuttavia potrebbero esservi sfuggite alcune funzionalità che consentono di utilizzare lo stesso account su due dispositivi diversi, vediamo insieme come.
Probabilmente molti di voi saranno stupiti da questa possibilità ma si può effettivamente utilizzare Whatsapp su due dispositivi differenti e il modo più comodo è proprio tramite Whatsapp Web. Per capire meglio come fare vi invitiamo a leggere con attenzione il nostro articolo.
Per chi, in modo assolutamente anacronistico, non ne avesse mai sentito parlare, Whatsapp è il servizio di messaggistica istantanea più utilizzato in tutta Italia e ha di fatto sostituito gli SMS nella comunicazione tramite cellulari. La comodità di aprire l’applicazione e inviare messaggi a tutti i propri contatti senza dover spendere soldi per ogni comunicazione è naturalmente impagabile, tuttavia bisogna comunque ricordare che l’invio può avvenire solo nel caso in cui lo smartphone sia collegato a una rete internet, sia tramite Wi-Fi sia tramite rete dati del vostro operatore telefonico.
Contents
Usare stesso Whatsapp su due dispositivi
Come sottolineavamo in apertura, è possibile utilizzare lo stesso account collegato a Whatsapp su due numeri, tuttavia esistono comunque delle limitazioni a quanto è possibile fare. Se per esempio volete sfruttare Whatsapp su due telefoni, la procedura potrebbe essere diversa da quella che pensate; non basta infatti scaricare l’applicazione su tutti e due e accedere con il proprio account poiché il sistema riconosce solo un’applicazione alla volta, pertanto nel momento in cui collegherete il numero a una delle due, si disconnetterà immediatamente dall’altro. Come si può dunque aggirare questo problema? Una soluzione ce la dà lo stesso servizio, con Whatsapp Web.
Come si usa Whatsapp Web?
Partiamo dall’utilizzo di Whatsapp Web su Android, (ricordiamo che gli smartphone Huawei recenti non rientrano più in questa categoria poiché hanno un sistema operativo realizzato ad hoc dalla compagnia cinese) per accedere al servizio vi basterà aprire una pagina del vostro browser preferito, come Firefox, dopodiché toccate i puntini verticali in alto a destra che vi permetteranno di accedere alle impostazioni e selezionate la spunta Modalità desktop.
Ora siete pronti per raggiungere il sito web.whatsapp.com. Aprendo la pagina vi apparirà un codice QR che il telefono Android originale su cui è installato Whatsapp dovrà leggere. Accedete all’applicazione e cliccate sui puntini verticali in alto a destra, selezionando la voce Whatsapp Web dal menu. Ora non resterà altro che scansionare il codice QR e vi verrà garantito l’accesso anche da un altro telefono Android, per comunicare con la vostra lista di contatti.
Come entrare sul mio Whatsapp da un altro telefono iOS?
Se il secondo smartphone che utilizzate è un prodotto Apple, dotato quindi di sistema operativo iOS, la procedura che prevede l’uso di Whatsapp Web è eseguibile tramite il browser integrato Safari. Prima di accedere al sito web.whatsapp.com, bisogna entrare in modalità desktop, per farlo vi basterà fare swipe a sinistra dalla home di Safari fino a visualizzare la voce Richiedi sito desktop, toccatela e immettete l’indirizzo nella barra apposita.
Vi ritroverete davanti nuovamente il codice QR, che dovrà essere letto dallo smartphone originale su cui è installata l’applicazione. Toccate quindi dalla home di Whatsapp i tre puntini verticali situati in alto a destra e nel menu individuate Whatsapp Web. Puntate il codice QR con la fotocamera e il gioco è fatto: potrete usare Whatsapp anche sul vostro melafonino senza troppi problemi.
Whatsapp Web con app
Esistono alcune applicazioni di terze parti, scaricabili sia su smartphone Android sia iOS, che consentono di accedere più facilmente a Whatsapp Web su un secondo cellulare. Nel primo caso è possibile prendere in considerazione Tablet Messenger o Whats Web, mentre su iOS potete trovare Messenger Per WhatsApp e Messenger for WhatsApp WebApp. Il funzionamento è molto semplice e dopo aver installato quella di vostro gradimento vi basterà aprirla e vi verrà mostrato il codice QR da inquadrare con lo smartphone sorgente su cui avete Whatsapp. Sono adatte per tutti gli utenti che non vogliono aprire sempre un browser o entrare in modalità desktop per sfruttare Whatsapp Web.
Whatsapp Web su più PC, è possibile?
L’accesso a Whatsapp Web da computer è molto semplice e basta infatti aprire un qualsiasi browser come Edge, Firefox o Chrome e inserire nella barra degli indirizzi web.whatsapp.com. Verrete così subito riportati alla pagina con il QR code da scansionare con il telefono mentre siete nell’applicazione Whatsapp. Una volta effettuata questa procedura il PC ricorderà il vostro accesso e ogni volta che digiterete l’indirizzo verrete immediatamente indirizzati alle conversazioni con i vostri contatti.
C’è da dire, però, che chi vuole utilizzare Whatsapp Web da più PC contemporaneamente potrebbe avere una brutta sorpresa dal momento che l’opzione è bloccata, pertanto quando proverete ad accedere nello stesso momento da due computer, verrà visualizzato un messaggio con scritto: Whatsapp è aperto in un’altra finestra. Clicca “Usa qui” per usare Whatsapp in questa finestra. Il significato è dunque chiaro: potrete utilizzare contemporaneamente Whatsapp solo da una applicazione (solitamente quella su smartphone) e una finestra Whatsapp Web (sia essa PC, Android o iOS).
Come sincronizzare Whatsapp
La sincronizzazione di Whatsapp serve per avere un backup di tutte le conversazioni e i file inviati e ricevuti dai propri contatti. Per assicurarsi che questa procedura automatica sia sempre attiva bisogna recarsi nelle impostazioni, cliccando sui tre puntini verticali che trovate in alto a destra nella schermata principale dell’applicazione. A questo punto toccate la voce Chat e in fondo su Backup delle chat.
Nel menu successivo potrete collegare il vostro account Google Drive dove la copia di sicurezza verrà effettuata e impostare l’intervallo di tempo che può essere quotidiano, settimanale o mensile, e se effettuare la procedura solo quando collegati a una rete Wi-Fi o anche quando siete semplicemente connessi a una rete dati (sconsigliato se non volete finire tutti i gigabyte mensili offerti dal gestore).
Generalmente le impostazioni base effettuano un backup solo delle conversazioni ma è possibile includere in questa procedura anche i video, attivando semplicemente la voce “Includi video” che trovate in basso nel menu, ricordate però che così facendo potreste terminare molto velocemente lo spazio a disposizione sul drive di Google.
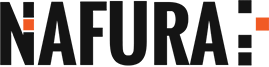





Vuoi saperne di più? Scrivici!
0 COMMENTI